| 일 | 월 | 화 | 수 | 목 | 금 | 토 |
|---|---|---|---|---|---|---|
| 1 | 2 | 3 | 4 | 5 | ||
| 6 | 7 | 8 | 9 | 10 | 11 | 12 |
| 13 | 14 | 15 | 16 | 17 | 18 | 19 |
| 20 | 21 | 22 | 23 | 24 | 25 | 26 |
| 27 | 28 | 29 | 30 |
- 타이핑용
- 샷건마이크
- 캐논
- 카메라 마이크
- 부럽지않은
- 갤럭시
- 블루투스
- traslate
- 기계식
- 연결
- 여러버전
- YG300
- SSH
- 800D
- DSLR
- 노트8
- 샤오미
- 라즈베리파이
- 삼성
- Remote Desktop
- 원격데스크톱
- 디카
- k250
- 안드로이드
- 사운드캡처
- Raspberry
- lan환경
- 갓스물
- 키보드
- 한글
- Today
- Total
목록Embedded Device (5)
BiTo의 IT 다이어리
 [5] 원격 데스크탑 파일전송
[5] 원격 데스크탑 파일전송
장치 : Raspberry Pi 3B OS버전 : May 2020 (release 2020-05-27) 프로그램 : 원격 데스크톱 연결 버전 : 윈도우 보조프로그램 1. 로컬 컴퓨터의 파일탐색기에서 전송할 파일 복사 (Ctrl + C) 2. 원격 데스크톱의 파일 탐색기에서 붙여넣기 (Ctrl + V) 주의 : 전송할 파일 크기 및 종류와 라우터 및 네트워크의 품질에 따라 전송속도가 USB보다 느릴 수 도 있음 (필자는 LAN환경이라 그런지 은근 빠른편)
 [4] 원격 데스크탑 연결
[4] 원격 데스크탑 연결
장치 : Raspberry Pi 3B OS버전 : May 2020 (release 2020-05-27) 프로그램 : 원격 데스크톱 연결 버전 : 윈도우 보조프로그램 서론 더보기 라즈베리OS는 원격연결을 위해 VNC를 기본으로 제공하지만 필자의 경우 윈도우에서 기본으로 제공하는 원격 데스크톱 연결 프로그램을 주로 사용하므로 충돌방지를 위해 기존VNC 프로그램을 제거하고 xrdp 와 tightvncserver 를 설치하여 윈도우의 원격 데스크톱 연결 프로그램을 사용하는 방법을 공유합니다. 1. 기존 원격 솔루션 제거 및 새로운 원격 솔루션 설치 # 1. VNC서버 제거 sudo apt-get purge realvnc-vnc-server # 2. tightvncserver 설치 sudo apt-get inst..
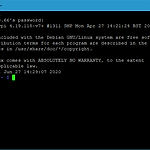 [3] ip주소 확인 및 SSH 연결
[3] ip주소 확인 및 SSH 연결
장치 : Raspberry Pi 3B OS버전 : May 2020 (release 2020-05-27) 프로그램 : Putty.exe 버전 : 0.74.0.0 [1] 라즈베리파이의 ip주소 확인 1. 터미널 실행 후 다음 명령어 입력 ifconfig 2. 연결 할 인터넷 소스를 확인 후 IP주소 확인 더보기 유선랜 : eth0 의 inet 부분 확인 (192.168.0.66) 무선랜 : wlan0 의 inet 부분 확인 (필자의 경우 연결되지 않음) Tip : eth와 wlan의 뒤에 붙는 숫자(0)는 장치를 구분하기 위해 사용 (ex: 유선랜 포트가 2개 라면 eth0와 eth1 으로 구분) [2] SSH연결 1. [1]에서 알아낸 ip주소를 Session 카테고리의 Host Name (or IP ad..
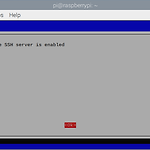 [2] SSH 활성화
[2] SSH 활성화
장치 : Raspberry Pi 3B OS버전 : May 2020 (release 2020-05-27) 1. 터미널 실행 후 다음 명령어 입력 sudo raspi-conifg 2. 옵션5 Interfacing Options로 이동 더보기 3. P2 SSH선택 더보기 4. SSH활성화에 관련질문에 Yes 선택 더보기 5. 완료 더보기
